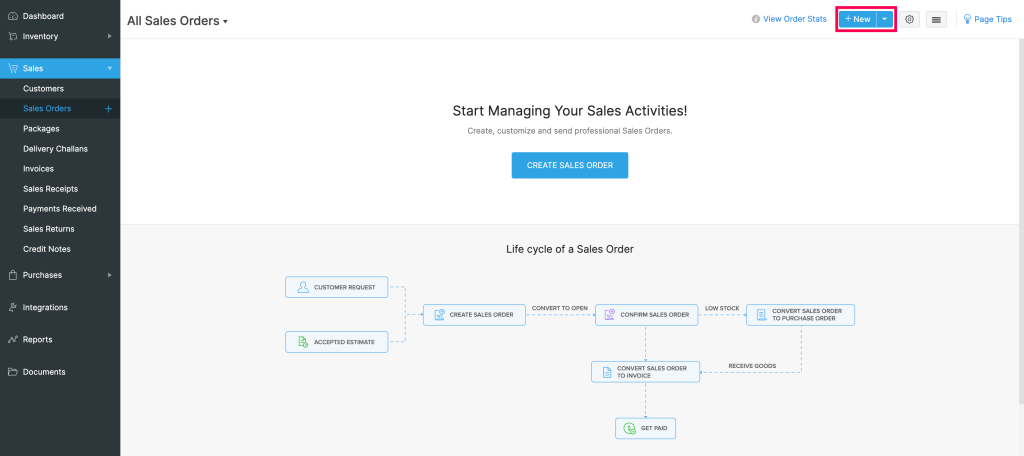
Hi everyone,
In my today’s blog, I will let you know how to add the sales orders in Zoho Books.
What is a sales order?
A sales order is a document that is issued by a seller to their customers and in this sales order the seller has mentioned all the information regarding the goods & services because if a buyer will buy any goods or services from the seller then it is the duty of the seller that he will deliver a detailed guide to their buyer.
So, this is the main reason a seller always needs to make a sales order for their customers because it is mandatory for all the sellers that he will deliver a good and well condition of goods or services to their customer with all the required details.
Why do we need to give sales orders to the customers or buyers?
This is a good habit to give the sales order to the buyers or customers because it is very important to write in detail about every goods or services and also mention both parties’ details in this sales order. And we always need to send the sales orders to our buyers because of this we can give the satisfaction to our customers or buyers.
Steps to create sales orders in the Zoho Books.
Here I am giving you simple and easy steps to make the sales orders to the customers.
a. Open your web browser and go to the Zoho Books login page.
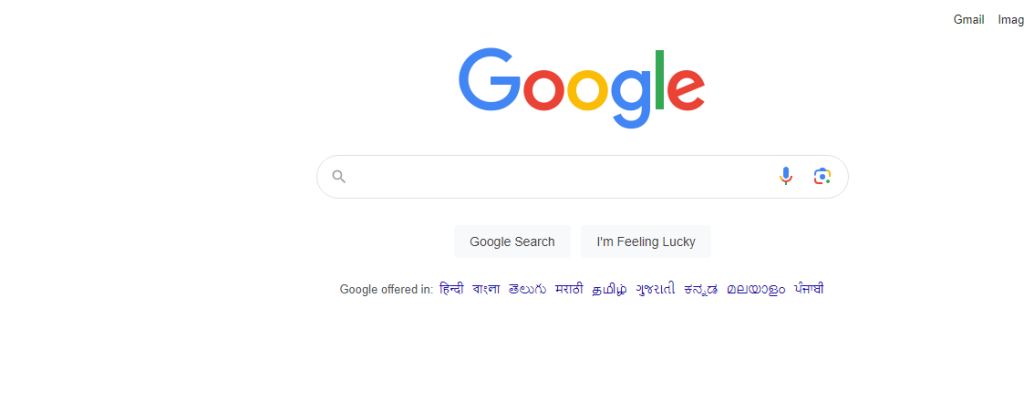
b. Log in to your Zoho Books account using your credentials.
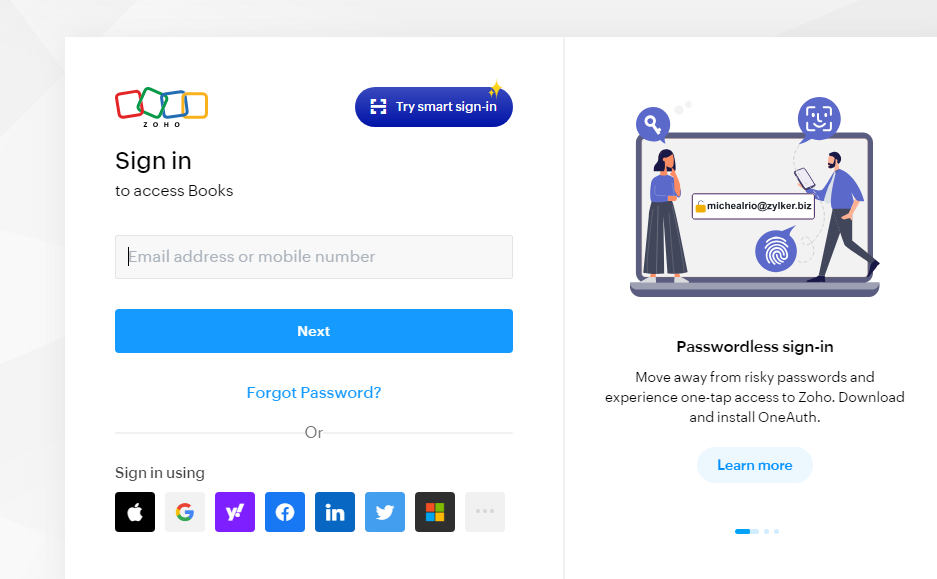
c. After logging in, go to the sales option.
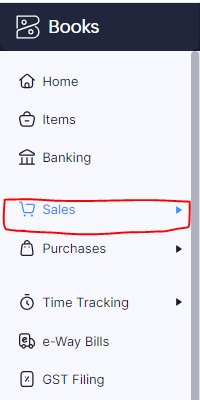
d. After that, please look at the sales orders button and click on it.
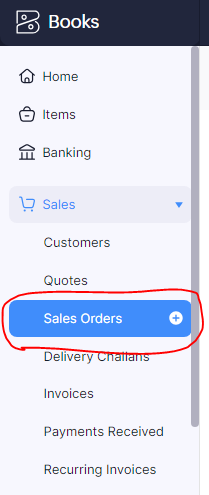
e. After clicking on the sales order button your dashboard will be opened.
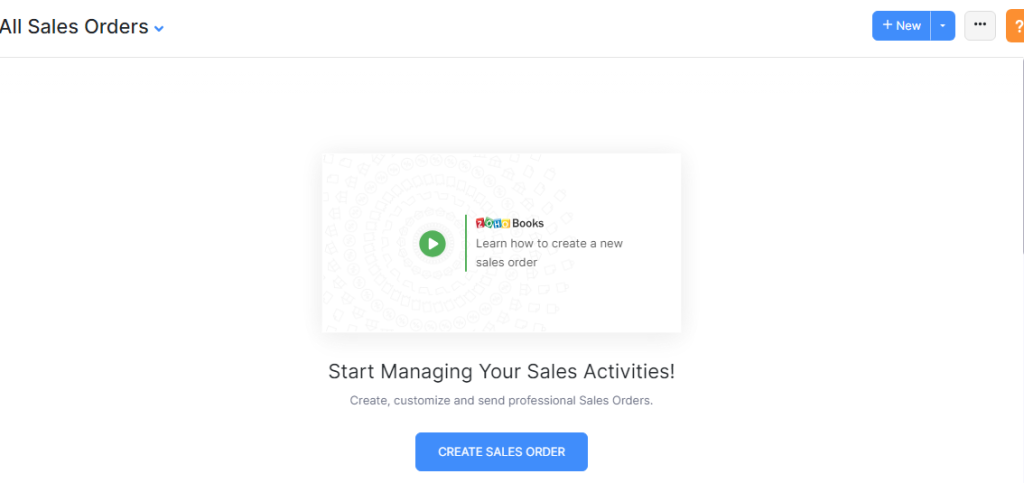
f. After that, please click on the +New button to make the entry.
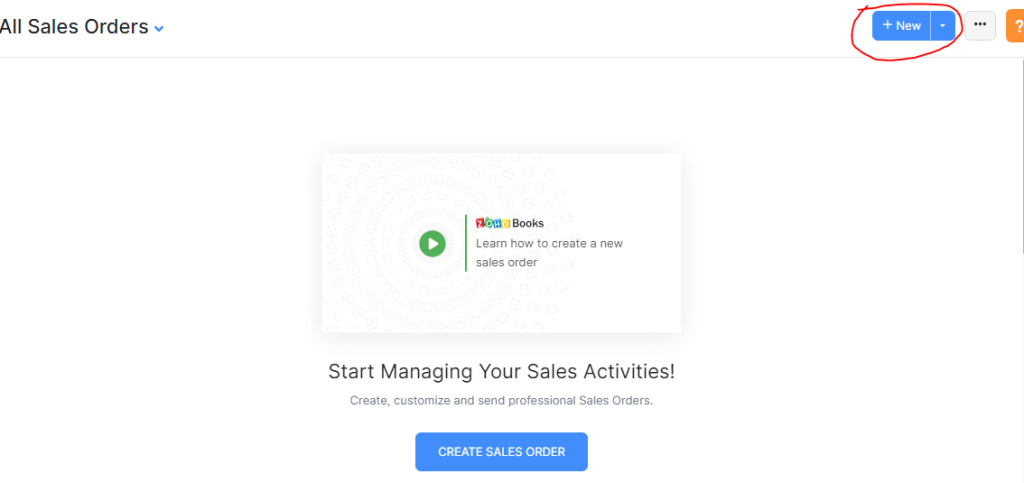
g. After that, Please fill in the given details.
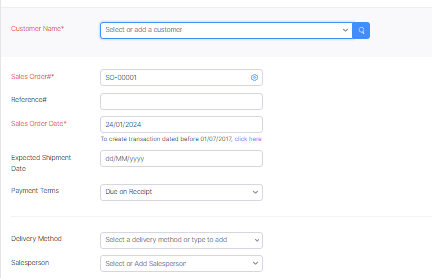
- Customer: Select the customer from the drop-down list.
- Sales Order Number: Zoho Books will automatically generate a number, but you can edit it if needed.
- Reference Number: This is optional, but you can enter a reference number for your own reference.
- Purchase Order Number: Enter your customer’s purchase order number, if applicable.
- Date: Enter the date of the sales order.
- Expected Shipment Date: Enter the expected date you will ship the order to the customer.
- Delivery Method: Select the delivery method from the drop-down list.
- Salesperson: Select the salesperson from the drop-down list (optional).
h. And enter the remaining details.
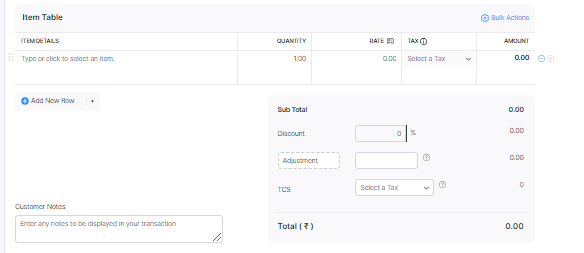
- Start typing the product name in the Product Name field and select the product from the drop-down list.
- Enter the quantity of the product.
- The Unit Price and Total will be automatically calculated.
- You can add a Discount if applicable.
- Click + New Product to add more items to the order.
I. Please enter the Terms & Conditions, Shipping Address, and other details.
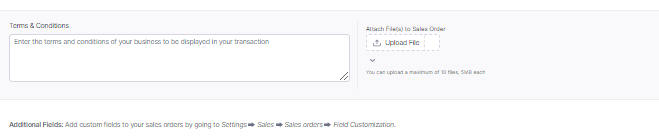
j. The last step is to Click Save as Draft to save the sales order as a draft or click Save and Send to send the sales order to your customer’s email address.
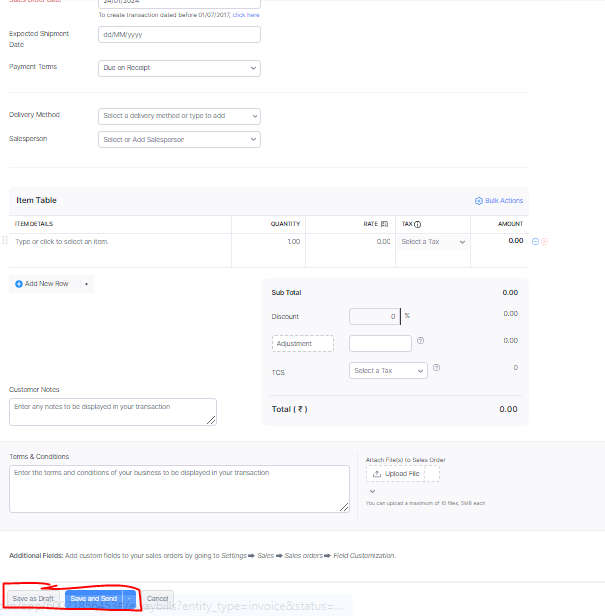
Thanks,